BÀI VIẾT MỚI NHẤT
Video
Hướng dẫn cài camera xem qua mạng
Hướng dẫn cài camera xem qua mạng
08/03/2017
Hướng dẫn cài camera xem qua mạng
Bạn vào trình duyệt web có thể dùng mozilla firefox, google chorme nhưng chuẩn nhất vẫn là internet explorer tuy nhiên trình duyệt này hơi chậm một chút
Bước 1: Tạo tài khoản Email:
Sau đó hãy nhấp chuột vào Sign up for Gmail nó sẽ đưa bạn đến khung hình kế tiếp

Sau đó nhập các thông tin trong các ô trống như sau

- Phần first name, và last name ta đặt tuỳ ý.
- Phần login name : ta đặt tên dùng để đăng nhập vào Gmail.com (sau đó check availability để kiểm tra tên đăng nhập đã có người dùng chưa, nếu đã có người dùng sẽ báo chữ màu đỏ thì ta sẽ đặt lại tên khác. Nếu check chưa có người dùng thì tên đăng nhập sẽ hiện màu xanh, ta sẽ dùng tên ấy).
- Phần choose a password : ta nhập mật khẩu ghi nhớ.
- Phần Re-enter password : ta nhập lại mật khẩu.
- Phần security Question : ta chọn câu hỏi như hình
- Phần Answer : ta nhập như hình trên.
- Phần secondary email : ta bỏ trống
- Phần Location : chọn việt nam
- Phần Word veryfication : ta nhập dòng chữ ngoằn ngèo như trên vào ô phía dưới
- Sau đó ta Click vào I accept Creat my accoun
- Sau đó nó sẽ đưa bạn vào trang kế tiếp.

Bước 2 : Tạo tài khoản tên miền
Sau đó bạn tắt trình duyệt Internet Explorer và mở lại trình duyệt Internet Explorer lên nhập vào địa chỉ sau: http://www.dyndns.com sẽ đưa bạn đến trang như sau:

Sau đó hãy nhấp các thông tin như hình sau :

- Phần Username : ta nhập vào tên để đăng nhập vào trang http://www.dyndns.com
- Phần Email Address : ta nhập vào tên email vừa mới tạo ở trên và thêm vào @gmail.com vào phía sau tên ấy.
- Phần confirm Email Address : ta nhập lại Email như trên
- Phần password : ta nhập vào mật khẩu để ghi nhớ khi đăng nhập vào http://www.dyndns.com
- Phần confirm password : ta nhập lại passwordn
- Hai ô kế tiếp ta bỏ trống
- 5 ô nhỏ còn lại ta đánh dấu check vào đó
- Sau đó ta nhấp vào Creat Account
- Nó sẽ đưa ta đến trang kế tiếp như sau
Lưu ý : username và password phải nhớ để sau này ta đăng nhập lại vô trang http://www.dyndns.com để tạo tên miền (Domain name) để truy xuất khi ra ngoài mạng internet
- Khi ta nhấp Creat Account nếu username đã có người sử dụng nó sẽ cảnh báo ta bằng những dòng chữ màu đỏ, buộc ta phải tạo một tên khác và nhập lại mật khẩu
- Nếu username đó chưa có người sử dụng thì nó sẽ đưa ta đến trang kế tiếp
- Bây giờ ta mở trình duyệt lên gõ vào http://gmail.com nó sẽ đưa bạn vào hòm thư của bạn vừa mới tạo (nó sẽ tự ghi nhớ), để kích hoạt tài khoản DNS vừa tạo:

Sau đó ta nhấp chuột vào DynDNS Support sẽ đưa ta đến trang kế tiếp như sau :

- Sau đó bạn sẽ nhập vào ô username và ô password và nhấp login để vào trang tạo tên miền và host (username và password là hồi nãy chúng ta đã tạo).
- Khi đã login vào được nó sẽ đưa ta đến trang kế tiếp như hình sau :

Sau đó bạn nhấp vào Add Host Services để vào trang tạo host như sau :

- Phần Hostname :
- ô đầu tiên ta đánh vào tên bất kỳ để sau này ra ngoài internet để bạn đánh vào (ví dụ: songnhac166)
- ô thứ hai ta chọn đuôi cho tên miền (ví dụ: homeip.net )
- Phần Wilcard : ta đánh dấu check vào nó
- Phần Services Type : ta chọn Host with IP Address
- Phần IP Address : ta nhấp vào dòng chữ IP ở dưới để nó điền địa chỉ vào ô trên, sau đó nhấp vào Edit TTL
- Sau đó nhấp chuột vào Creat Host
- Lưu ý : nếu tên miền đã có người sử dụng sẽ thông báo dòng chữ màu đỏ ở phía dưới, ta phải đặt lại tên mới.
- Nếu tên miền tạo thành công nó sẽ đến một trang mới như sau:

BƯỚC 3 : CẤU HÌNH ĐỊA CHỈ DNS VÀO ĐẦU GHI HÌNH CAMERA (KVD604, 608, 616)
- Ta bỏ đĩa driver đi kèm đầu ghi khi mua hàng vào máy vi tính, sau đó click chuột vào nó để cài đặt (ta cứ Next liên tục). Sau khi đã cài xong sẽ hiện biểu tượng như hình bên.
- Sau khi đã tạo xong tên miền ta sẽ mở đầu ghi hình lên để cấu hình cho đầu ghi (hình dưới dùng cho đầu ghi KVD 604, 608, 616)
Nhấp chuột vào biểu tượng (hình bên) sẽ có giao diện như sau.

Ta nhấp vào biểu tượng quyển sách có dấu cộng bên cạnh sẽ hiện ra một bảng điền thông tin nhu sau:

- Ô IP Address ta nhập địa chỉ đầu ghi (ví dụ: 192.168.1.27)
- User name : mặc định là admin
- Password : admin
- Sau đó Apply sẽ đến màn hình kế tiếp

Địa chỉ ta vừa nhập sẽ hiện qua ô hình bên cạnh, ta nhấp đôi chuột vào địa chỉ đó sẽ hiện ra khung hình camera như sau:

Sau đó Ta nhấp vào biểu tượng thứ 2 tính từ bên trái qua (có 6 biểu tượng bên góc trên giao diện), sau đó nó sẽ hiện ra khung hình bên cạnh
Ta nhấp vào hình cái đầu có cái bánh răng bên cạnh (Setting), để đưa đến khung cấu hình như sau :

- Ta nhấp vào dấu cộng trước Network để hiện ra DDNS
- Nhấp chọn DDNS dưới Network
- DNS server1 & DNS server2 : nhập vào địa chỉ nhà cung cấp mạng
- Một số địa chỉ nhà cung cấp mạng :
Viettel : DNS server1 : 203.113.188.1
DNS server2 : 203.113.131.1
FPT : DNS server1 : 210.245.10.130
DNS server2 : 210.245.31.130
VNPT : DNS server1 : 203.162.4.190
DNS server2 : 203.162.4.191
- DDNS : chọn On
- User name : đánh vào user name của Account của trang http://www.dyndns.com vừa mới tạo xong
- Password : đánh vào mật khẩu đi kèm theo
- Domain : đánh vào tên miền mà mình đã tạo (ví dụ: cameramienbac.homeip.net)
- System : chọn dyndns
- Sau đó nhấp Apply, rồi nhấp OK
- Ta đã hoàn tất việc cài đặt cấu hình cho đầu ghi
Bước 4 : cấu hình cho Router Dlink (còn router Draytek DMZ nằm trong NAT)
Mở trình duyệt Internet Explorer lên và đánh vào địa chỉ : http://192.168.1.1
Sau đó nhập user là : admin, Password : admin
Nó sẽ có giao diện như sau

- Ta nhấp vào Enable và đánh vào địa chỉ đầu ghi vào ô Ip Address (ví dụ : 192.168.1.27)
- Sau đó vào thẻ Tools, chọn System, rồi chọn Save and reboot để lưu lại cấu hình.
- Công việc hoàn tất cài đặt, sau khi ta save and reboot chờ khoảng 3 phút ta ra internet bên ngoài đánh vào tên miền vừa mới tạo (ví dụ: cameramienbac.homeip.net), nếu hiện lên bảng login user and password thì ta đánh vào là user: admin, password: admin. Đợi vài phút nó sẽ hỏi cài đặt ActiveX ta nhấp chọn và cài đặt nó sau đó nhập lại tên miền là OK
 A12 Lô 3, khu đô thị Định Công, Hoàng Mai, Hà Nội,
A12 Lô 3, khu đô thị Định Công, Hoàng Mai, Hà Nội,









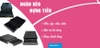









 Sản phẩm đã thêm vào giỏ hàng
Sản phẩm đã thêm vào giỏ hàng